PuppetSoul
Animations/Selections/Poses/Assets Library
Use of Selection, animations, poses shared :
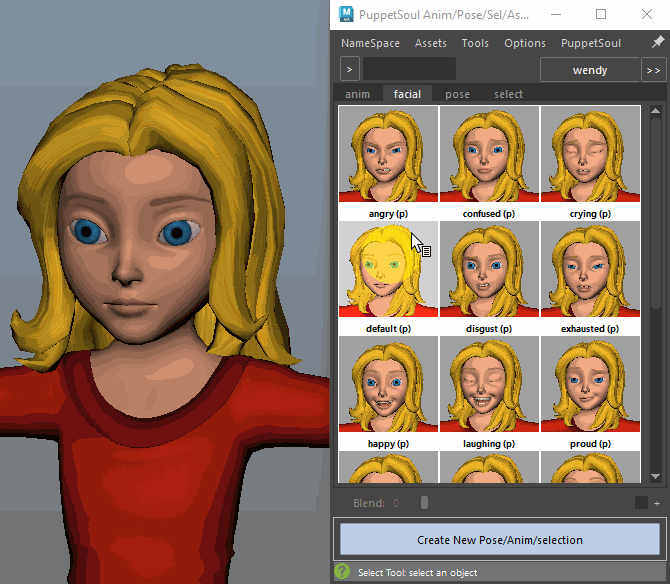
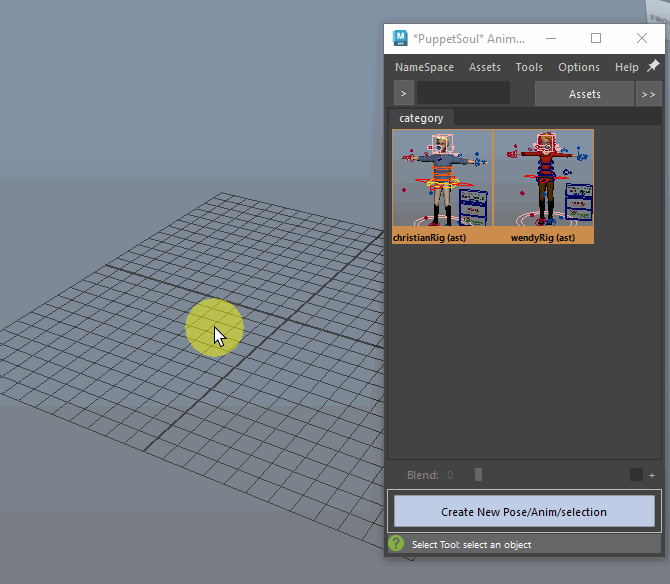
Use of Assets Shared :
PuppetSoul comes with a Pose/Animation/Selection/Asset Library you can share between animators. It's similar to StudioLibrary, but was coded back then in 2010. However, it was highly debugged on many productions, and work like a charm.
You can:
- Store Poses, Animation, Selection.
- Store Assets (Maya file) and import or reference them i the current scene.
- Organize them by Character/Category and share them between artists.
- All items have a thumbnail. With different sizes.
- Retarget them between character (same objects, different namespaces)
- Color code recorded items, comment them, lock them.
- Blend Poses with current position
- Apply search/replace or other objects name filter when apply recorded item.
- Use auto select when record. Usefull when a category is always with the same objects.
- Filter poses by name or type
- And more...
The main benefits with StudioLibrary is it's simplicity (usage and installation)
Because it was coded a long time ago, It's all coded in Mel. Mel is not Bad you know : it assure you the most streamingline integration with Maya. It;s free to use.

Everything is save to the disk, in the specified directory
Standalone Installation
Extract the zip, place the folder wherever you want.
Drap n drop the file _install/install_PuppetSoul.py in a maya viewport.
A shelf is created with the PUPdyn icon.
If the shelf exist, it will be asked if you want to crearte a new one, or add icons in the existing one.
( If you install PuppetSoul Dynamics AND PuppetSoul Library, install them in the same PuppetSoul folder.)
First Run

PuppetSoul Library need a directory to share data. The first time you run it, it will ask for a path.
The path will ALWAYS be a folder called puppetSoul_PoSeAnLib.
If you don't specify it, it will be created at the given path at start.

Then the main window appears.
On the corner right you have the Characters section (myPuppet button), on tabs the categories.
With the button ">>" on the top right you can rename, add, delete characters or categories.
Record a Pose/Animation/selection

- select objects you want to save. Order matters if you have customs attributs like fkIk
- Hit the big blue button "create new Pose/Anim/Sel"
- A window appears letting you frame the thumnbnail.
- Adjust 3d options (textures, etc...) with the chekboxes
- Give a name and if you want, a comment
- Choose if you want a pose, animation, or selection.
- For the animation, it will be recorded on the current frame range of maya, unless you change the corresponding option at the bottom of the window.

The Library with one of each type recorded for the arm : Pose, Selection, Animation.
Use Autoselect

Most of the time, per category you want to record the same objects.
You can automate this creating an "autoSelect" pose per catgory.
- select object that will be recorded in your category
- Hit the "Create autoSelect" button.
an autoselect pose is created. Every time you will now hot the "Create New Pose/Anim/Selection" this selection will be called.
Big time saver!
Apply an Item with namespace
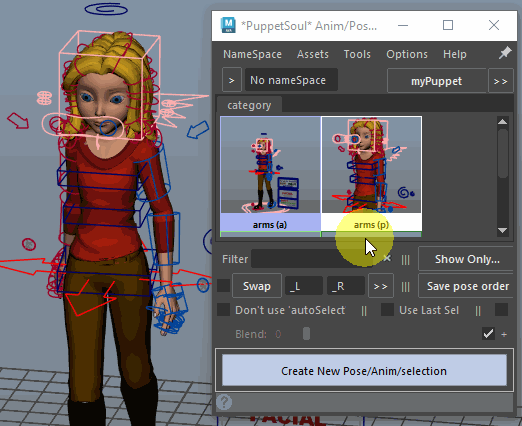
The first time you open the UI, it's important to select something before applying an Item.
The "no namespace"field will be replace by the namespace of the current selection (or no namspace if the selection is not from a reference) and all futur Apply will be on the namespace space.
If you do't do so, for secrurity reason, an error message appears.
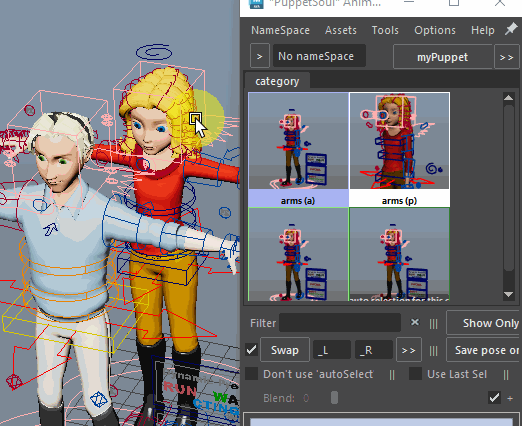
This allows you to quickly retarget Sel/Poses/Animations betweens rig sharing the same naming convention.
Apply a Pose/Animation/Selection
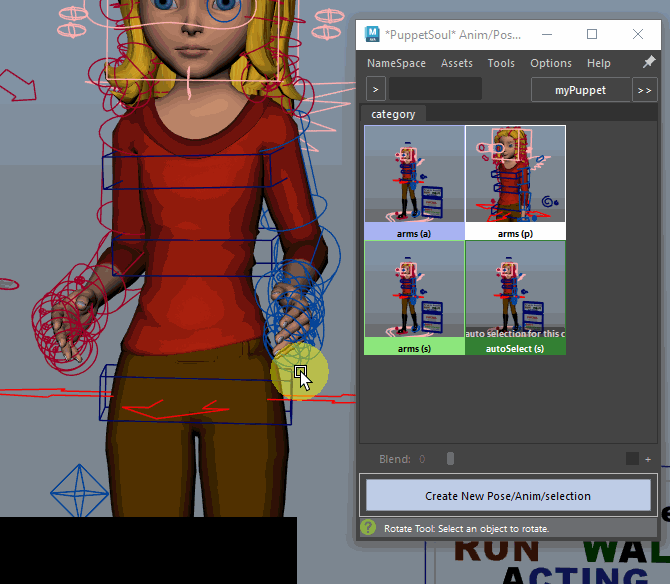
Apply pose simply by clicking on it (check below for the nameSpace or multi character-in-scene possibilities)
When you check "+" you have also options to apply a search and replace on the object. Here the pose recorded on the left is apply on the right.
Collide use
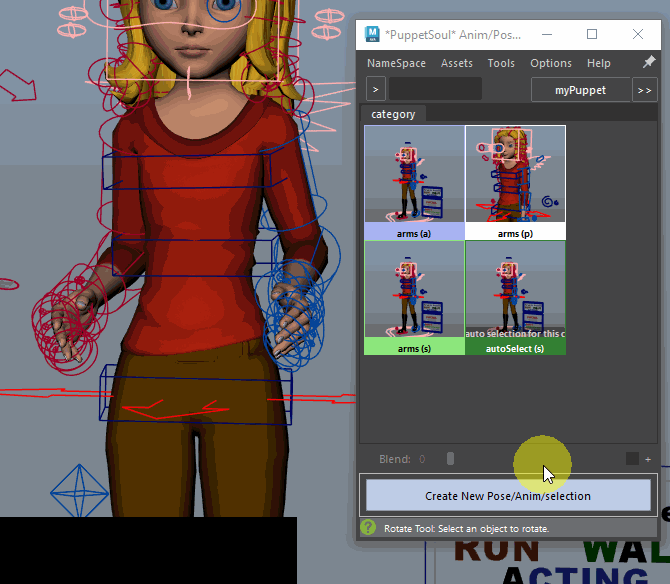
You can also Blend poses. Accessing it or with the menu, or hitting "Ctrl" button.
You can also use the simple blend, or the push option (letting you going less than 0% or more than 100%)
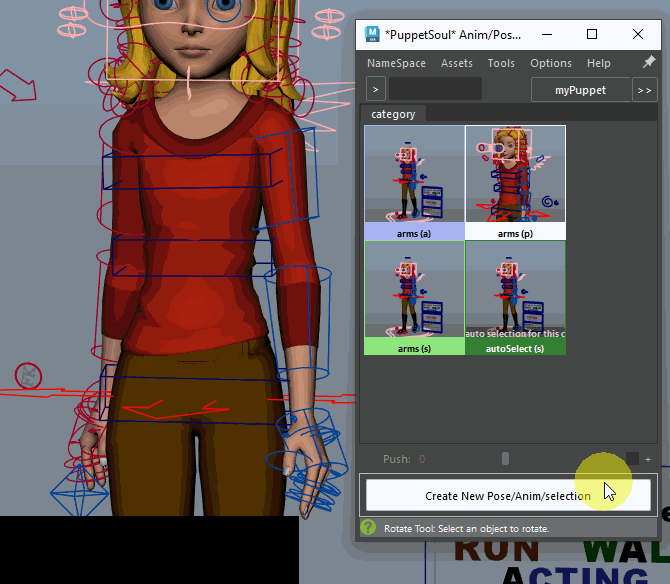
Apply Selection and animation.
Selection : You can replace, add or remove it from the current selection. You can also mirror it like the pose.
Right Mouse Button in Item

On each Item, you have a Right Mouse Button Menu :
- You can blend Pose (Poses only)
- Replace Item
- replace Item (only datas or icon)
- Add, remove from selection (Selection only)
- Select recorded objects (Poses and Animation)
- Rename, delete the pose
- Add a color tag
- Comment it
- Lock it (Ompossible to changes later on)
Assets in the Library
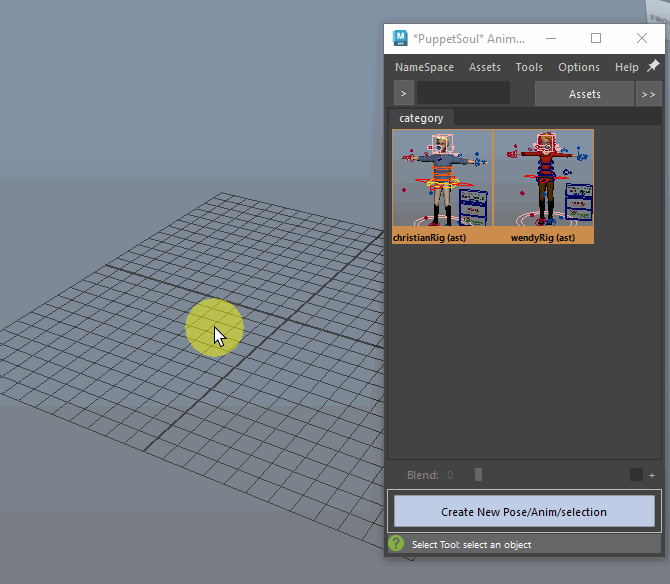
Working with Assets have the same workflow.
Once recorded, just call the asset with it's icon.
A windows appears, letting you choose options, and choose an Import Pref / Ref Namespace.
You can also import without prefix with Ctrl+Clic on the thumbnail

To record an asset, select items as you would export them (select the upper group is enough)
In Assets choose "record Asset"
The swap button and blend have of course no effect on assets.

You could also choose to display the button on the bottom bar with "Asset in the UI"

Assets record/call options. They follow the standard Maya options.
